Синий экран смерти на компьютере
Синий (обычно) Экран Смерти Windows на компьютере (Blue Screen of Death, BSoD ) — это проблема краха Windows. Происходит она потому, что система обнаруживает ошибку в своем ядре. После чего система выводит на экран компьютера сообщение об ошибке с ее кодом обычно на синем фоне и создает дамп памяти, позволяющий выяснить причину остановки. Статья 2023 г.
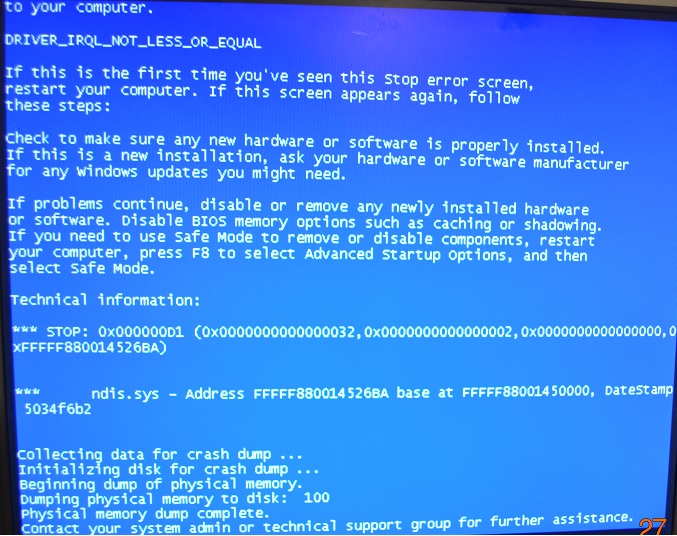
В сообщении Win 7 синий экран смерти содержит:
- Название ошибки, например, DRIVER_IRQL_NOT_LESS_OR_EQUAL и файла, приведшего к краху ОС ndis.sys
- Код ошибки в шестнадцатеричной системе, в данном случае, 0x000000D1
- Адрес, по которому произошла ошибка
После этого сообщение компьютер зависает, автоматически перезагружается или выключается. Но перезагрузка не решает проблему.
В Win 10 синий экран смерти содержит еще меньше информации.
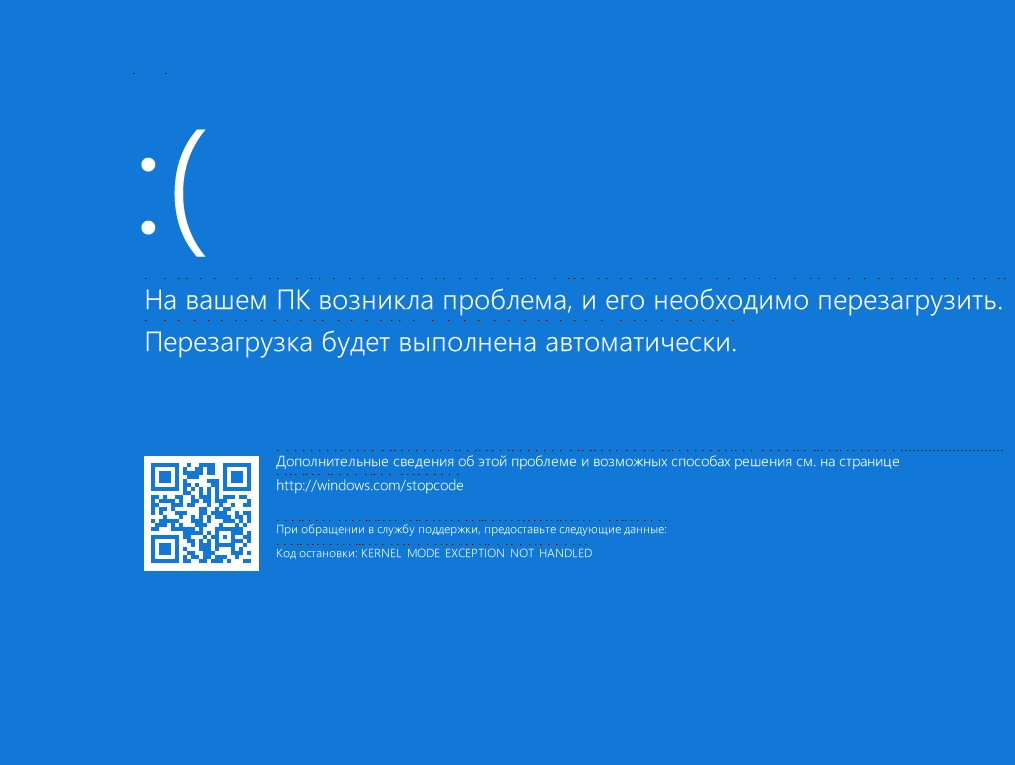
Синий экран Win 10 содержит QR-код. Если вы считаете его в мобильном приложении телефона, то по ссылке найдете сайт Microsoft, где робот-помощник поможет вам решить проблему. Но обычно это типичные советы откатить состояние системы с помощью точек восстановления.
Причины синего экрана на компьютере
Почему появляется синий экран смерти:
- неправильные, устаревшие, а также несовместимые и некорректно установленные драйверы — примерно 70%
- аппаратные ошибки компьютера, например, памяти, видеокарты, материнской платы, HDD, SSD, нехватка места на них, перегрев устройств — 15%
- Вирусы и шпионы, антивирусы и их последствия — 5%
- Ошибки самой Windows — 5%;
- BIOS и неправильные его настройки;
- другие неустановленные ошибки
Как узнать ошибки синего экрана на компьютере
При крахе системы формируется дамп памяти, в котором содержится подробная информация о содержимом памяти. Одновременно записывается малый дамп памяти с самыми важными данными о файлах с ошибочным кодом. Он сохраняется в папке \\WINDOWS\Minidump.
Анализ минидампа памяти можно выполнить программой BlueScreenView.
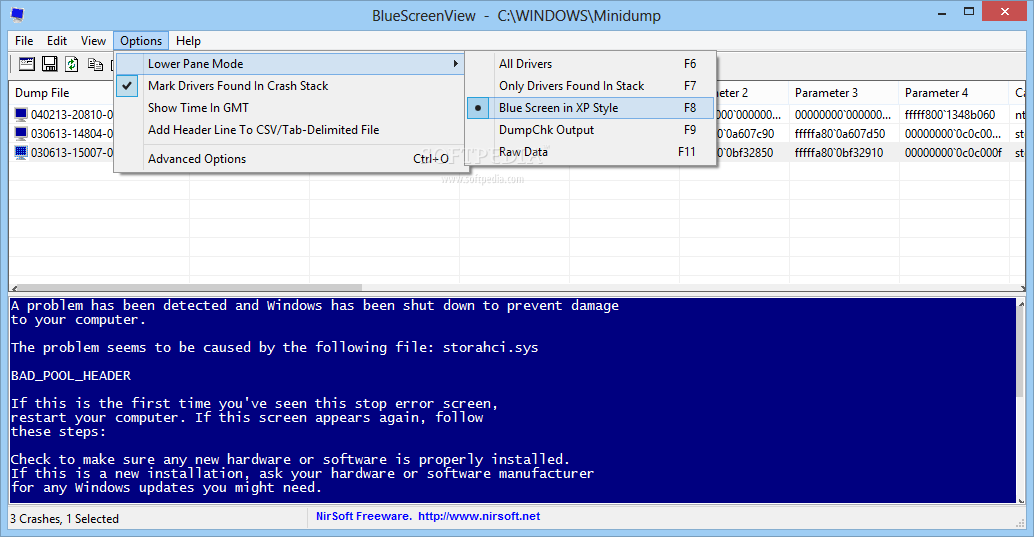
На картинке видим, что в программе есть специальная опция Отметить драйверы, найденные в стэке дампа и время ошибки и код ошибки. В конце строки — каким драйвером вызвана ошибка.
Отсюда же можно поискать причину ошибки, связанной с драйвером, в поисковике Google. Кликаем правой кнопкой мыши на файл дампа и выбираем Google Search — Bug Check+Driver.
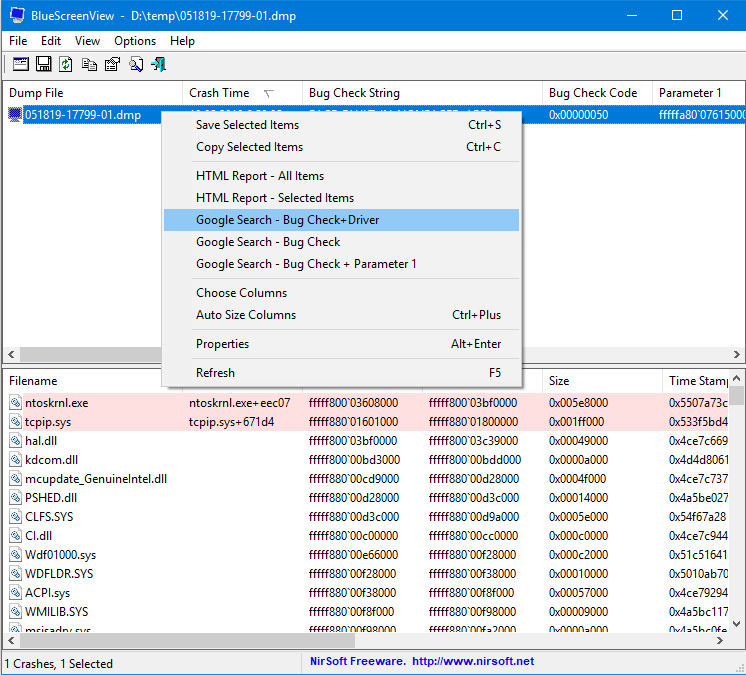
Решение проблемы ошибки на синем экране
После критической ошибки на синем экране должны выполнить следующие действия:
- Поскольку операционная система автоматически перезагружается, убираем автоматическую перезагрузку, загрузившись в безопасном режиме через кнопку F8
- Сначала пробуем загрузить последнюю удачную конфигурацию Windows
- Заменить испорченный системный файл, загрузившись с загрузочной флэшки
- Проверить целостность файловой системы компьютера, исправить, если есть проблемы
- Проверить компьютер на вирусы при помощи загрузочной флешки
- Протестировать аппаратную часть — память, HDD, SSD, блок питания, материнскую плату, сеть, а также видеокарту и заменить неисправные комплектующие
- Проверить температурный режим «железа» компьютера
- Загрузиться в безопасном режиме и удалить драйверы из списка дампа
- Удаляем некорректно работающие обновления Windows
Перезагрузиться и:
- Установить критические обновления Windows
- Заменить драйвера на оригинальные
- Удалить нестабильную программу
- Если BSoD не устраняется, переустанавливаем операционную систему
Запуск компьютера в безопасном режиме
Запуск ПК в безопасном режиме при сбое позволит сразу выявить, появляется ли экран смерти из-за драйвера.
Откат операционной системы к точке восстановления
Как загрузить последнюю удачную конфигурацию ОС при сбое? После перезагрузки жмем периодически кнопкой F8 и ждем появления окна с вариантами загрузки. Кликаем Последняя удачная конфигурация. Система откатится к указанной точке восстановления. Если ее нет, то плохо. Идем дальше.
Обновление драйверов
Обновляем указанные в дампе драйвера. Устанавливаем обновления Windows, запускаем проверку и восстановление файловой системы, заменяем файл из дампа, который может оказаться испорченным, далее по списку.
Средства Windows
В win 10 есть встроенные средства помощи в устранении неполадок при сбое. Откройте через Пуск Параметры — Обновление и безопасность — Устранение неполадок. В конце Синий экран. Откройте вкладку, нажмите Запустить средство устранения неполадок и следуйте подсказкам.
Аппаратные причины синего экрана смерти
Выход из строя главных комплектующих может вызвать крах системы и ошибку BSoD. В основном это следующие неисправности:
- блока питания, в том числе подгоревшие разъемы
- оперативной памяти
- материнской палаты
- жесткого диска
- кабеля SATA
- периферийного оборудования, Wi-Fi модуля
- системы охлаждения, кулера, вентиляторов
- перегрев процессора, видеокарты, чипсета,
- несовместимое оборудование
Неисправный блок питания

Если блок питания компьютера включается и жужжит, это не значит, что он рабочий и качественный. Например, пульсации напряжения могут быть слишком большие, тока по 12В может не хватать для видеокарты или процессора. Подобные недостатки могут приводить к любым проблемам.
Диагностика БП проводится путем замены на заведомо исправный и с необходимыми характеристиками.
Проверка памяти

Чтобы выявить модуль ОЗУ, который вышел из строя, воспользуйтесь тестовыми программами TestMem5 или GoldMemory. Потому что данные приложения тестируют память с высокой надежностью. Они проверяют оперативную память долго, но надежно — им можно доверять. Процент пропуска бракованных планок мизерный в отличие от программ с быстрыми тестами. Решение — замена модуля, если обнаружили сбои.
Тестирование жесткого диска и SSD
Проверку можно выполнить с помощью программы Victoria, а также HDAT2, MHDD. Запускаем, например, Victoria 4.47 , выбираем диск для проверки, ставим Remap и нажимаем Start. Приложение проверяет скорость чтения секторов. Первые уровни до 50 мс — хорошие сектора (отмечены зеленым), до 60 мс (отмечены желтым) — медленные, все, что ниже (красные стрелки) — плохие.

Если появились бэды (красные и ниже), жесткий диск нужно заменить. То же относится и к диску SSD. Но плохие сектора также погут появиться из-за неисправного SATA кабеля. Кабель не ремонтируется, необходима только замена.

Высокая температура перегрев ЦП, видеокарты, HDD
Перегрев процессора и видеокарты опасны для старых аппаратов, потому что у новых есть датчик температуры и защита. Например, троттлинг,когда процессор пропускает такты и понижает температуру ниже критической. Но все равно это ведет к сильному торможению и укорачивает срок жизни чипов. Критическая температура полупроводниковых кристаллов обычно составляет 105 ℃. При такой температуре происходит диффузия переходов. Нормальная температура процессора до 60-75 ℃ для большинства моделей, но в игровых устройствах еще выше. В игровых ноутбуках HP нормальная температура 86-90℃. Температуры для видеокарт 50-90 ℃.
Для измерения температуры CPU, видеочипа и HDD используйте профессиональную программу AIDA64. В ней же есть специальный Burning test системы охлаждения. В нем проверяется стабильность системы при максимальных нагрузках. Процессору задается 100% нагрузка и выводится температура ядер. Через 10-15 минут показания стабилизируется.

Бесплатную программу измерения температуры процессора и видеокарты можно здесь.
При высокой температуре принимайте меры — следует провести чистку системы охлаждения от пыли, проверить ее состояние, а также кулер. Например, одного пластикового крепления кулера (частая причина) приведет к перегреву. После снятия системы охлаждения замена термопасты обязательна.
Нагрев жесткого диска приводит к увеличению ошибок HDD и даже к краху системы. Чтобы снизить температуру, поставьте дополнительный вентилятор на диск.
ПК перезагружается циклически после синего экрана
После синего экрана на компьютере происходит циклическая перезагрузка. Поэтому необходимо отключить автоматический перезапуск в Windows после сбоя.
В Windows 7 нажимаем кнопку F8 сразу после заставки. Появится меню загрузок, в котором выбираем вкладку «Отключить автоматическую перезагрузку при отказе системы». Затем при помощи программы BlueScreenView ищем и устраняем причину сбоя.
В Windows 10 при автоматическом восстановлении выбираем Дополнительные параметры, потом Параметры загрузки. В следующем окне кликаем Перезагрузить. После перезагрузки появится меню, в нем жмем «Отключить автоматический перезапуск после сбоя».
Далее можно запустить систему в режиме защиты от сбоев без драйверов и выполнять перечисленные меры.
Если для вас все это сложно, несите системник в сервисный центр.
Еще люди ищут:


 © 2003-2022 Copyright www.complace.ru
© 2003-2022 Copyright www.complace.ru