Зависает ноутбук

Как понять, что ноутбук зависает и что делать, чтобы зависаний не было? Статья 2024 г.
Зависание ноутбука — это состояние, когда операционная система и все запущенные приложения не реагируют на действия пользователя. Ноутбук может висеть на какой-либо операции или при любом действии пользователя, например, при запуске приложения, попытке подключения к Интернету или открытии файла. Как правило, пользователю остается только ждать, пока компьютер завершит свои действия, что может занять от нескольких секунд до нескольких минут и часов.
Существует множество причин, по которым может зависать ноутбук. Некоторые из них относятся к программному обеспечению, а другие — к аппаратным проблемам.
Проблемы с жестким диском и его проверка

Чаще всего зависает ноутбук из-за проблемы с жестким диском. Если жесткий диск поврежден или испытывает трудности с чтением и записью данных, это может привести к зависанию операционной системы и всех запущенных приложений. При возникновении подозрений на ЖД, выполните сканирование с помощью специальной утилиты или программы диагностики на наличие ошибок и повреждений.
Проверка диска через программу диагностики
Многие производители компьютеров предоставляют свои собственные программы для проверки HDD. Эти программы могут проверить жесткий диск на наличие ошибок, битых секторов, проблем с чтением и записью данных и других проблем.
Проверка диска через командную строку
ОС Windows также имеет инструмент командной строки, который может проверить жесткий диск на наличие ошибок. Чтобы запустить проверку HDD через командную строку, выполните следующие шаги:
- Нажмите клавишу «Windows» + «R» на клавиатуре, чтобы открыть окно «Выполнить».
- Введите «cmd» и нажмите клавишу «Enter», чтобы открыть командную строку.
- Введите «chkdsk C:» (где «C» — это буква ЖД, который нужно проверить) и нажмите клавишу «Enter». Эта команда запустит проверку устройства на наличие ошибок.
Проверка диска через Live-CD или USB-накопитель
Вы также можете проверить жесткий диск, используя специальный загрузочный диск или USB-накопитель, такой как Hiren’s BootCD или Ultimate Boot CD. Эти загрузочные диски содержат набор инструментов, которые могут помочь проверить жесткий диск на наличие ошибок и других проблем.
Программы проверки HDD и SSD
Victoria — это бесплатная программа для диагностики и тестирования жестких дисков на наличие ошибок, битых секторов, проблем с чтением и записью данных и других проблем. Вот как использовать программу Victoria для диагностики жестких дисков и SSD:
- Скачайте и установите программу Victoria на свой компьютер
- Запустите программу Victoria
- Выберите жесткий диск, который нужно проверить, и нажмите кнопку «START»
- Дождитесь завершения теста. Программа Victoria покажет результаты теста и список ошибок
- Если результаты теста показывают наличие ошибок, рекомендуется заменить жесткий диск

Диагностика диска с помощью программы Victoria — это хороший способ выявления возможных проблем, которые могут привести к зависанию ноутбука. Регулярно проверяйте свой жесткий диск на наличие ошибок, битых секторов и других проблем, чтобы не было зависаний.
Недостаточно оперативной памяти
Если в вашем ноутбуке недостаточно оперативной памяти для запуска многих приложений одновременно, это может привести к торможению системы. А также к регулярным зависаниям на ноутбуке. Рекомендуется установить больше оперативной памяти на ваш комп, чтобы избежать подобных проблем.
Ограничения: смотрим, какой максимальный объемОЗУ поддерживает материнская плата.
Для процессора Intel и 2 слотами памяти DDR2 можно установить максимум 4 Gb (2x2Gb). Для процессоров AMD чипсет могут поддерживаать модули по 4Gb. Поэтому поддерживается максимум 8 Gb (2x4Gb). В моделях с 4 слотами установить можно в 2 раза больший объем.
Максимальный объем DDR3 для Intel равен 16Gb (2x8Gb) и 32Gb для 4 слотов. Для DDR4 2x32Gb=64Gb и соответственно 4x32Gb=128Gb.
Проблемы с драйверами
Лэптоп может виснуть из-за проблем с драйверами устройств. Это может произойти, если драйверы не соответствуют версии операционной системы или другим установленным драйверам. Рекомендуется регулярно обновлять драйверы на вашем ноутбуке.
Проблемы с программным обеспечением
Сбои в программном обеспечении, такие как вирусы, ошибки в программном коде и некорректное завершение работы приложений, могут привести к зависанию ноутбука. В этом случае может потребоваться переустановка программного обеспечения или выполнение сканирования системы на наличие вирусов и других вредоносных программ.
Недостаточная емкость жесткого диска
Недостаточная емкость HDD также может привести к зависанию ноутбука. Если на жестком диске недостаточно свободного места, операционная система может работать медленно и нестабильно. Рекомендуется регулярно проверять свободное место на жестком диске и удалять ненужные файлы.
Для SSD в этой области все гораздо жестче, потому что в этих накопителях количество циклов перезаписи гораздо меньше, чем у HDD. Поэтому в них используется контроллер, который минимизирует количество перезаписей ячеек памяти. При этом срок службы SSD сильно зависит от объема резервного фонда незанятых ячеек. Рекомендуется не уменьшать количество свободного места меньше 15-20% емкости диска.
Удаление программ, работающих в фоновом режиме
Некоторые программы, которые работают в фоновом режиме, могут использовать большое количество ресурсов ОС, что может привести к торможению и зависанию ноута. Например, антивирусные программы или программы, связанные с сетью. Два установленных антивируса способны превратить любой ПК в улитку.
Чтобы удалить приложения, работающие в фоновом режиме, зайдите в диспетчер задач, кликнув правой кнопкой мыши Пуск и выбрав в меню Диспетчер задач.
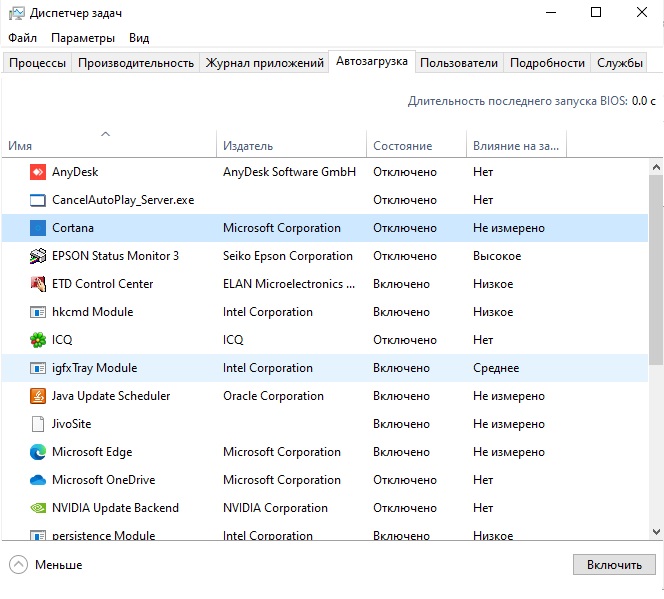
Заходим в автозагрузку и убираем ненужные приложения, в первую очередь второй антивирус.
Во вкладке Процессы вы можете выключить приложение, которое зависло. Вы сможете продолжить работу после того, как комп завис.
Недостаточное охлаждение
Если ноутбук перегревается, это может привести к зависанию системы. Проверьте, работают ли вентиляторы на ноутбуке правильно, и убедитесь, что вы не блокируете вентиляционные отверстия.
Система охлаждения забита пылью

Нагромождение пыли в системе охлаждения может вызвать к перегрев процессора или видеокарты и зависанию системы. Регулярно очищайте вентиляционные отверстия и систему охлаждения.
Термопаста

Если термопаста на процессоре или графическом процессоре истекла или высохла, это может привести к перегреву и зависаниям. Рекомендуется периодически менять термопасту на ноутбуке для обеспечения нормальной работы системы охлаждения.
Как провести чистку ноутбука и замену термопасты?
- Отключите ноутбук от источника питания и снимите батарею.
- Очистите вентиляционные отверстия и систему охлаждения от пыли с помощью воздушного компрессора или специальной щетки.
- Откройте крышку снизу и найдите процессор и видеокарту.
- Отверните крепежные винты и снимите систему охлаждения.
- Очистите процессор и видеочип от остатков старой термопасты и протрите их сухой тряпкой.
- Нанесите небольшое количество новой термопасты на очищенные чипы.
- Установите систему охлаждения и закрепите ее крепежными винтами.
- Установите крышку ноутбука и подключите его к источнику питания.
Регулярно проводите чистку системы охлаждения и замену термопасты, чтобы обеспечить нормальную работу системы и продлить срок службы вашего ноутбука.
Неисправность видеокарты

Если у вас возникла проблема с графикой, это может привести к зависанию ноутбука. Неисправность видеокарты может произойти из-за повреждения графической памяти, сбоев в работе драйверов или других факторов.
Как исправить проблему с видеокартой?
- Обновите драйверы видеокарты до последней версии.
- Проверьте кабель, который подключен к видеокарте, чтобы убедиться, что он надежно закреплен.
- Если у вас есть встроенная и дискретная видеокарта, попробуйте отключить дискретную карту и использовать встроенную.
- Попробуйте запустить компьютер в безопасном режиме и проверьте, происходит ли зависание ноутбука в этом режиме.
- Если ни один из вышеперечисленных методов не помогает, может потребоваться замена видеокарты.
Проблемы с материнской платой

Что-то не так с чипсетом
Чипсет — это главный компонент материнской платы, который управляет коммуникацией между различными компонентами компьютера. Если чипсет поврежден, ноутбук может часто зависать.
Плохой блок питания

Если напряжение на выходе блока питания (БП) нестабильно или недостаточно качественно, то вероятность зависания высока. Это может произойти, если:
- блок питания не работает должным образом
- кабели питания повреждены
- коннекторы питания на материнской плате неисправны
Проверять БП нужно под нагрузкой, потому что проверка напряжения на холостом ходу недостаточна для диагностики.
Неисправность BIOS

BIOS — это программа, которая управляет базовыми функциями компьютера, такими как загрузка операционной системы и обмен данными между компонентами компьютера. Если BIOS поврежден или неисправен, компьютер может зависнуть.
Как решить вопрос с материнской платой?
- При неисправности чипсета или BIOS обратитесь в сервисный центр
- При нестабильном или неисправном питании попробуйте проверить блок питания на наличие проблем, заменить поврежденные кабели питания и проверить коннекторы питания на материнской плате
- Если вы не уверены, что причина зависания связана с материнской платой, рекомендуется провести диагностику гаджета у профессионалов
Ошибки памяти

Если ваша оперативная память не работает должным образом, то ноут виснет. Ошибки памяти могут возникнуть из-за повреждения модулей памяти, несовместимости модулей памяти или неисправности слотов памяти на материнской плате.
Как исправить проблемы с памятью?
- Попробуйте удалить и установить модули памяти, чтобы убедиться, что они надежно закреплены в слотах
- Проверьте совместимость модулей ОЗУ с вашей материнской платой и процессором.
- Попробуйте запустить компьютер только с одним модулем, чтобы проверить, работает ли ноутбук правильно. Если компьютер работает нормально, попробуйте вставить другую планку памяти и повторите процесс.
- Используйте программы для тестирования RAM, такие как MemTest86 или Windows Memory Diagnostic. Эти программы помогут выявить ошибки и решить проблему.
Ошибки памяти могут приводить к зависаниям. Регулярно проводите тестирование ОЗУ и проверьте совместимость модулей с вашей материнской платой и процессором
Загрузка процессора и жесткого диска
Загрузка процессора и жесткого диска может приводить существенному замедлению работы. Если ваш CPU или жесткий диск перегружены работой, они могут не успеть обработать все задачи, что вызовет зависание.
Как исправить проблемы с загрузкой процессора и жесткого диска?
- Закройте все неиспользуемые приложения, чтобы уменьшить загрузку ЦП
- Убедитесь, что на вашем компьютере достаточно свободного места на жестком диске. Если на жестком диске нет достаточного места, то он может работать медленно и временно зависать
- Оптимизируйте работу жесткого диска с помощью программ для дефрагментации, таких как Defraggler или PerfectDisk. Эти программы помогут ускорить его и не давать зависнуть ноутбуку. Для SSD дефрагментацию проводить не надо
Регулярно закрывайте неиспользуемые приложения и убедитесь, что на вашем компьютере достаточно свободного места на жестком диске. Оптимизируйте его работу с помощью программ для дефрагментации.
Ноутбук зависает из-за внешних USB устройств и LAN

Довольно распространенная ситуация, когда зависает ноутбук при загрузке из-за проблемных USB устройств. Например, флешки, мыши, USB хаба, принтера, МФУ и др. Попробуйте отсоединить и убрать все ЮСБ приборы из разъемов USB и сети. Затем загрузиться. Подключайте по одному с перезагрузкой. Таким образом найдете проблемный источник.
Лишние резидентные программы
Если на вашем компьютере запущено слишком много резидентных задач, это может вызвать недостаток оперативки и привести к зависанию на ноутбуке. Резидентные задачи — это программы, которые запускаются автоматически при загрузке системы и остаются в ОЗУ до перезагрузки.
Как исправить проблемы с резидентными задачами?
- Проверьте, какие программы запущены в автозагрузке. Для этого нажмите комбинацию клавиш «Win+R» и введите «msconfig». В разделе «Службы» и «Загрузка» вы можете увидеть, какие программы запускаются при загрузке системы. Выключите ненужные программы, чтобы уменьшить загрузку системы.
- Используйте менеджер задач для просмотра запущенных процессов и приложений. Закройте неиспользуемые процессы и приложения.
- Установите только одно антивирусное программное обеспечение и регулярно проверяйте систему на наличие вредоносного кода.
Заключение
Что делать в первую очередь, если зависает ноутбук?
- Обновите драйверы и операционную систему.
- Выполните сканирование системы на наличие вирусов и других вредоносных программ.
- Удалите ненужные файлы и программы, чтобы освободить место на жестком диске.
- Проверьте работу вентиляторов на ноутбуке и убедитесь, что они работают правильно.
- Добавьте оперативной памяти на ваш ноутбук при необходимости
- Отключите программы, которые работают в фоновом режиме и используют большое количество ресурсов.
- Переустановите операционную систему, если все другие методы не дают результата.
Зависание ноутбука может быть вызвано множеством причин, и для их устранения может потребоваться различные меры. Если вы не можете самостоятельно решить проблему с зависанием, рекомендуется обратиться за помощью к профессионалам. Регулярно проводите техническое обслуживание лэптопа, чтобы предотвратить возможные сложности.
Надеюсь, эта статья 2023 г. была полезной для вас и поможет избежать проблем с зависанием вашего устройства.
Еще люди ищут:


 © 2003-2022 Copyright www.complace.ru
© 2003-2022 Copyright www.complace.ru