Как ускорить тормозящий ноутбук
Многие жалуются, что их ноутбук стал медленно работать. Часто «зависает мышка», долго ждать загрузки, браузер еле шевелится. Как ускорить тормозящий ноутбук? Разберемся, почему ноутбук тормозит, какие главные аппаратные и программные причины и как исправить?
Содержание статьи:
- Причины торможения ноутбука, таблица решений
- Мало оперативной памяти
- Плохой жесткий диск
- Черепичный HDD
- Замена HDD на SSD
- Другие причины медленной работы
- Торможение в Windows 10, как ускорить
- Торможение в Windows 7
- Сильно тормозит ноутбук
- Лэптоп Dell стал медленно работать из-за адаптера
- Установка SSD для ускорения ноутбука — особенности
- Как склонировать HDD на SSD
- Как ускорить ноутбук со старым процессором
- Как ускорить старый тормозящий ноутбук программно
- Что нельзя делать
Почему ноутбук тормозит?

| Причины медленной работы ноутбука | как ускорить ноутбук |
|---|---|
Аппаратные причины:
|
|
Программные причины торможения ноутбука:
|
|
Есть масса причин из-за чего ноутбук стал тормозить — медленно работать. Делятся они на аппаратные и программные.
Сначала смотрим аппаратные причины медленной работы ноутбука из-за чего он тормозит.
Мало оперативной памяти
Открываем диспетчер задач, выбираем вкладку Быстродействие и смотрим загруженность жесткого диска и памяти. Если у вас не хватает оперативной памяти, ноутбук начинает использовать жесткий диск через файл подкачки. Он работает примерно в 200 раз медленнее памяти. Например скорость чтения DDR4 27700 Mb/s, а жесткого диска 100-140 Mb/s. Поэтому с какого-то момента вы вдруг обнаруживаете, что индикатор HDD непрерывно светится (даже не моргает), а ноутбук замедляется и начинает тормозить. Производительность будет все время снижаться по мере роста дефицита ОЗУ.
Если у вас загруженность ОЗУ больше 70-80%, значит тонким местом является память. Необходимо увеличить ее объем. Если раньше для интернета хватало 1-2 Gb ОЗУ, то теперь этого очень мало. Открыв 10-20 вкладок в браузере вы можете исчерпать весь свободный резерв. Для комфортной работы требуется минимум 4 Gb, а лучше больше 6 или 8Gb. Чтобы ускорить тормозящий ноутбук, требуется добавить оперативной памяти.
Увеличиваем ОЗУ компьютера. Обычно в ноутбуке для нее 2 слота (не рассматриваем варианты со впаянной ОЗУ). Смотрим, какая память используется. DDR2, DDR3, DDR4 какой-то частоты. Существует 2 типа DDR3 в зависимости от напряжения: DDR3 с напряжением 1.5V и DDR3L с напряжением 1.35V. Выбираем тот же тип, который установлен с частотой не меньше, чем была.
Не стоит экономить, выбирая самую дешевую память неизвестного производителя. Потому что в ноутбуке и так проблем хватает, а проблемы с памятью могут привести к серьезным последствиям. Например, потере данных.
Замену памяти в ноутбуке можно выполнить у нас в компьютерном сервисном центре тут.
Плохой жесткий диск
Второй причиной медленной работы ноутбука может быть маленькая производительность жесткого диска. Это может быть просто древний экземпляр с начальной скоростью чтения 40-50 Мб/с, либо износ и повреждение поверхности носителя. Проверить HDD можно с помощью MHDD, HDAT2, Victoria. Большое количество секторов с временем чтения 200-500 мс и больше или наличие bad секторов является поводом для замены устройства.
На что менять, чтобы ускорить ноутбук? Для этого есть 3 варианта:
- подобрать другой жесткий диск;
- заменить его на SSD;
- установить новый SSD первым загрузочным диском с системой, а старый использовать для хранения файлов.
При подборе нового жесткого диска следует руководствоваться его толщиной, производителем, скоростью вращения, объемом, размером кэша. Чем больше объем, тем выше плотность данных, тем выше скорость чтения и записи. Чем больше размер кэша, тем быстрее скорость передачи.
Черепичный HDD
Это последняя обманка от производителей HDD, связанная с SMR технологией записи. Запись в «черепичных» осуществляется наложением со смещением, как укладка черепицы. Каждая новая дорожка затирает большую часть старой.
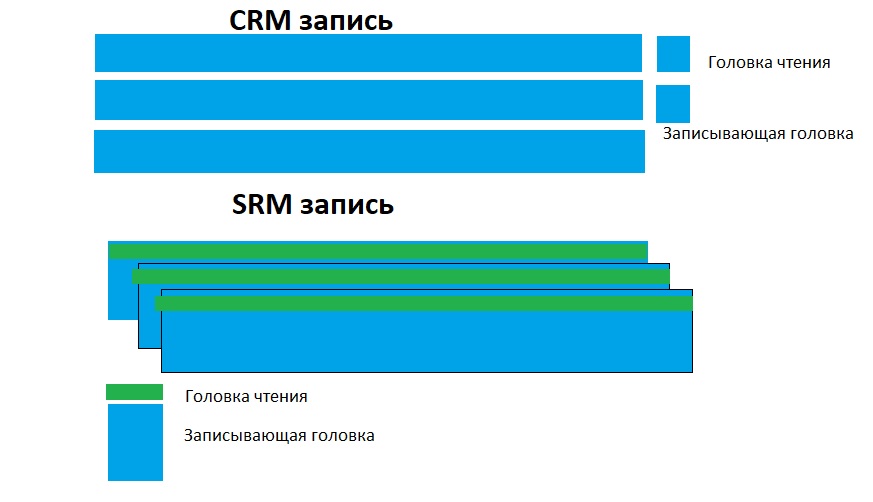
Суть в том, что нормальный диск имеет головки чтения и записи примерно одинакового размера. Головка чтения черепичного диска раз в 10 меньше. Таким образом можно увеличить объем HDD почти без изменений. Просто уменьшаем размер головки чтения и увеличиваем количество дорожек. Проблемы черепичных дисках начинаются при записи. Теперь, чтобы перезаписать один сектор, нужно перезаписать сразу целый блок дорожек вместо одной (порядка 200). «Черепичные диски» могут сильно замедлять Windows 10, которая постоянно пишет на диск. В итоге загрузка HDD близка к 100%.
Причем тесты ничего плохого не обнаружат, т.к. они опрашивают диск, а программа диска моментально дает ответ без проверки.
Замена HDD на SSD
Радикально ускорить работу ноутбука можно установкой SSD (Solid State Disk — твердотельного жесткого диска), которые примерно в 7-10 раз быстрее обычных HDD. Загрузка операционной системы происходит за несколько секунд.
Другие причины медленной работы
Как мы уже писали здесь, причинами медленной работы и сбои могут быть плохой кабель SATA, проблемы с контроллером жесткого диска и недостаток свободного места на диске.
Также тормозить аппарат может из-за перегрева процессора и жесткого диска. Необходимо проверить температуру CPU и HDD. При необходимости прочистить систему охлаждения и установить дополнительное охлаждение на HDD. Проверка с помощью программы измерения температуры процессора.
Также проверку температуры процессора и диска можно осуществить в программе AIDA64. В программе запускаем System Stability Test, включаем процессору 100% нагрузку, через 10-15 минут смотрим температуру ядер.

Во вкладке Компьютер заходим в параметр Датчики и смотрим температуру конкретного диска.
Тормозит ноутбук в Windows 10, как ускорить

Windows 10 более требовательна к производительности жесткого диска. Обычные жесткие диски не справляются, даже новый ноутбук будет тормозить на ней. Единственный выход — только установка SSD на систему. Во-первых, они раз в 7-10 быстрее HDD, да и цены на них значительно снизились. Во-вторых, для них не нужно делать дефрагментацию. Более того, они не боятся тряски.
Желательно использовать SSD на шину PCI-e с разъемом M.2, потому что они быстрее работают, чем SATA. Если, конечно, такой разъем есть. Но вывод однозначный — для Windows 10 только SSD.
Один из вариантов ускорения ноутбука — это переход на ОС, которая менее требовательна к «железу». Например, для старых ноутбуков это переход на Windows 7.
Ноутбук тормозит в Windows 7
Windows 7 не так критична к скорости жесткого диска. Но при обилии установленных программ и засорения системы производительность ноутбука падает. Кроме того, все время растут требования к ресурсам ноутбука. Например, для нормальной работы Youtube уже нужно 8Gb памяти. Старые процессоры и видеокарты уже могут не тянуть видео, притормаживать. Да и жесткий диск желательно побыстрее, а лучше SSD.
Сильно тормозит ноутбук
Торможение бывает разное. Если сильно тормозит ноутбук, то обычно к этому приводят несколько причин.
Во-первых, это два действующих антивируса. Должен быть только один, потому что каждый мешает работе друг друга.
Во вторых, это битый жесткий диск с «медленными» секторами или просто старый. Замените его на SSD.
В третьих, — это вирусы. Если у вас не слабый процессор загружен постоянно на 100%, то вам нужно проверить устройство на вирусы и шпионы. Подробнее...
И наконец, у вас очень древний или дешевый ноутбук. Например, с самым слабым процессором или с маленькой ОЗУ. Ускорить такой тормозящий ноутбук практически нельзя.
Лэптоп Dell стал тормозить
Мобильный компьютер Dell будет прилично замедляться, если использовать маломощный адаптер. Например, с рабочей частоты ядер 2.8 ГГц он перейдет на частоту 0.7 ГГц! Это он делает автоматически, если блок питания сообщает компьютеру, что мощность питания меньше номинальной. А такое случается с совместимыми китайскими адаптерами. Решение: заменить БП. Подробнее здесь.
Установка SSD для ускорения ноутбука
SSD для ноутбуков выпускается 3 типов:
- с разъемом M.2 (шина PCI-E) на материнской плате;
- с разъемом SATA и формфактором mSATAа;
- SATA с формфактором HDD 2.5″, устанавливаются в отдел для жесткого диска.

SSD mSATA

Быстрые NVMe SSD M.2
NVMe — это новый интерфейс для энергонезависимой памяти. Больше всего, выполняется в стандарте M.2. Кстати, SSD с более быстрым интерфейсом NVM Express обеспечивают скорость в 2-5 раз выше, чем SATA.
Разъемы для mSATA или M2 обычно есть на большинстве материнских плат современных ноутбуков. Смотрим описание ноутбука, выбираем SSD, устанавливаем его первым диском, ставим на него ОС и часто используемые приложения.
Но с M.2 не все так просто. Во-первых у них есть разные ключи для подсоединения: A, B, E, M. Самые распространенные — B и M.
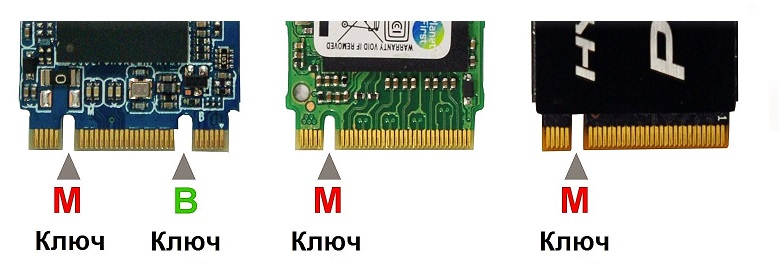
Ключ M+B подойдет к большинству SSD M.2.
Но это мы рассказали только о ключах. Про ширину, длину, толщину, 2-х стороннее расположение модулей еще не писали. Поэтому лучше доверьте подбор специалисту.
Для моделей, в которых отсутствует подобные разъемы подойдут модели SATA.

как ускорить ноутбук при помощи SSD SATA
Установка такого устройства выполняется на место старого жесткого диска, либо вместо DVD через специальный переходник первым загрузочным диском.

Как правило, DVD привод в современном ноутбуках уже мало кто использует. Как раз это повод заменить его на SSD.
Какой объем SSD выбрать? Устройство устанавливается под операционную систему, поэтому на данном этапе нет смысла использовать объем 120 Gb и меньше. Потому что только операционка займет порядка 100 Gb. Нужно брать размер от 240Gb, лучше M.2. Цена: приличные надежные девайсы начинаются от 6000 руб.
Как склонировать ЖД на SSD
Чтобы поставить SSD взамен старого жесткого диска, нужно его клонировать. Потому что иначе нужно переустанавливать все основные программы. Я уже не говорю про антивирусы, расширения и дополнения, а также Photoshop и Corel Draw. Клонирование — это перенос ОС, программ и данных с одного диска на другой.
Но для клонирования на SSD не подойдут классические утилиты клонирования типа Norton Ghost. Например, подойдет Macrium Reflect или MiniTool Partition Wizard.
Как ускорить ноутбук со старым процессором

Причиной торможения ноутбука может быть слабый процессор. Особенно это проявляется в играх, средствах обработки видео, фото, вычислительных задачах, в которых его скорость очень важна.
Во многих ноутбуках процессор вставляется в специальный сокет и его можно заменить. Но заменить его можно только на тот, который поддерживается чипсетом материнской платы. Для замены нужно снять систему охлаждения, вынуть старый чип, вставить новый, нанести термопасту и установить охлаждение обратно. Для этого лучше всего обратиться в сервисный центр ноутбуков. Чтобы материнская плата ноутбука поддерживала новый CPU, может потребоваться обновить BIOS.
К сожалению тенденция производства ноутбуков такова, что большая часть CPU сейчас впаивается в материнскую плату. Для его замены нужно специальное оборудование, которое используется для ремонта материнской платы ноутбука. Подробнее...
Как ускорить старый тормозящий ноутбук программно
Смотрим в диспетчере задач вкладку Процессы и определяем, что занимает много процессорного времени. Удаляем все ненужные программы, которые занимают это время. Делаем дефрагментацию, если у вас обычный HDD. SSD не требует дефрагментации, потому что время обращения к ячейкам его памяти не зависит от их расположения.
Наиболее частые программные причины торможения ноутбука подробно описаны тут. Основные проблемы, вызывающие торможение:
- Вирусы, трояны, шпионы — удалите все вредоносные файлы.
- Программы антагонисты, например, два действующих антивируса в ноутбуке. Оставьте только один антивирус.
- Лишние резидентные программы, которые занимают память и другие ресурсы. Уберите из автозагрузки весь мусор. Оставьте только нужное.
- Неправильно выбранный режим электропитания ноутбука, например, «экономия энергии» — выберите режим «Высокая производительность»
- Выполняющееся обновление. Дождитесь завершения обновления.
- Если на диске мало свободного места, удалите ненужные файлы — временные, куки, загрузки.
Что нельзя делать
Ни в коем случае не редактируйте реестр Windows. Ускорить аппарат не получится, но испортить можно все.
Если есть вопросы, можно спросить или оставить сообщение в чате.
Еще посетители смотрят следующие страницы по теме:


 © 2003-2022 Copyright www.complace.ru
© 2003-2022 Copyright www.complace.ru